We can send many different types of attachments with TigerConnect from images to recorded audio.

Here is a list of supported attachments:
- Image
- Video
- Current location with map
- Word document (.doc)
- PDF
- Audio recording
All attachments are sent with the same encryption as a standard message and are compliant. TigerConnect has a 10MB message size limit, this will restrict the length of videos and audio recordings.
Pictures
Let’s look at how to send these attachments starting with sending an image that we make with the app.
- Start at the attachment bar.

- Tap on the camera icon.
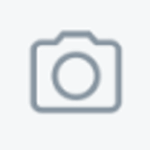
- Frame the image you want to take
- Take the image by tapping the white button at the bottom of the screen.
- Tap “use photo”.
- (optional) Add text to the message box.
- Tap the red arrow at the right to send.

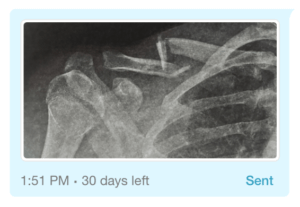
Photo messages function the same as other messages, they can have all message actions performed on them. The image is not saved to the user’s device, this makes it possible to send compliant clinical images, such as EKG, x-ray, patient condition, wounds, surgical sites and anything with PHI on it.
Location
How about sharing my location? We can send our current location with just two taps.
- Tap on the pin icon in the attachments bar.
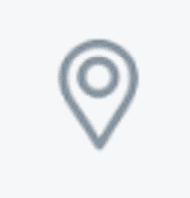
- Tap proceed.
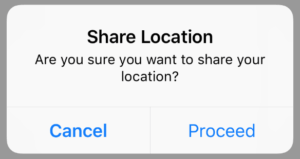
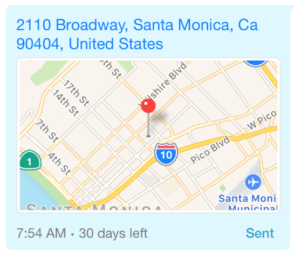
The app will find your location and send the address, this is not a tracking mechanism, it simply shares your current address. This feature does not share specific GPS coordinates or altitude, meaning if you are in a big hospital and want to send your location, such as wing and floor, this feature will only send your current address. This feature works best for Home Health customers, or other traveling field specialties.
Documents
Sending documents is easy from your mobile device, we have integrations with all the major cloud drive providers, such as Google Drive, iCloud Drive, Box, and more. You will need to install the cloud drive app on your device and sign in, after that you can choose it from the attachments bar, and send a saved file in TigerConnect.
Let’s walk through the process.
- Tap on the dog-eared page on the left side of the attachment bar.
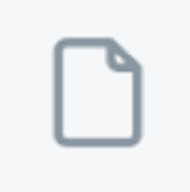
- Choose the cloud drive.
- Select the account.
- Navigate to the file location.
- Tap on the desired document.
- Tap the red arrow to send the attachment.

Recorded Audio
Recording audio can be very helpful for our customers, whether it’s a nurse sending a read back, a radiologist’s scan interpretation, or a patient’s speech pattern during stroke recovery.
Recording audio starts with the microphone in the attachments bar.
- Tap on the microphone on the far right of the attachment bar.
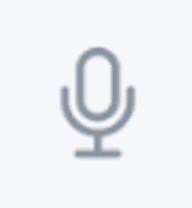
- Tap on the red microphone to start the recording.
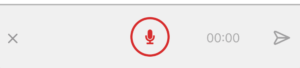
- Tap on the stop recording icon when finished.
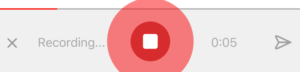
- (optional) Playback the recorded audio.
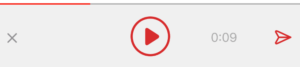
- Tap on the red arrow to send the message.

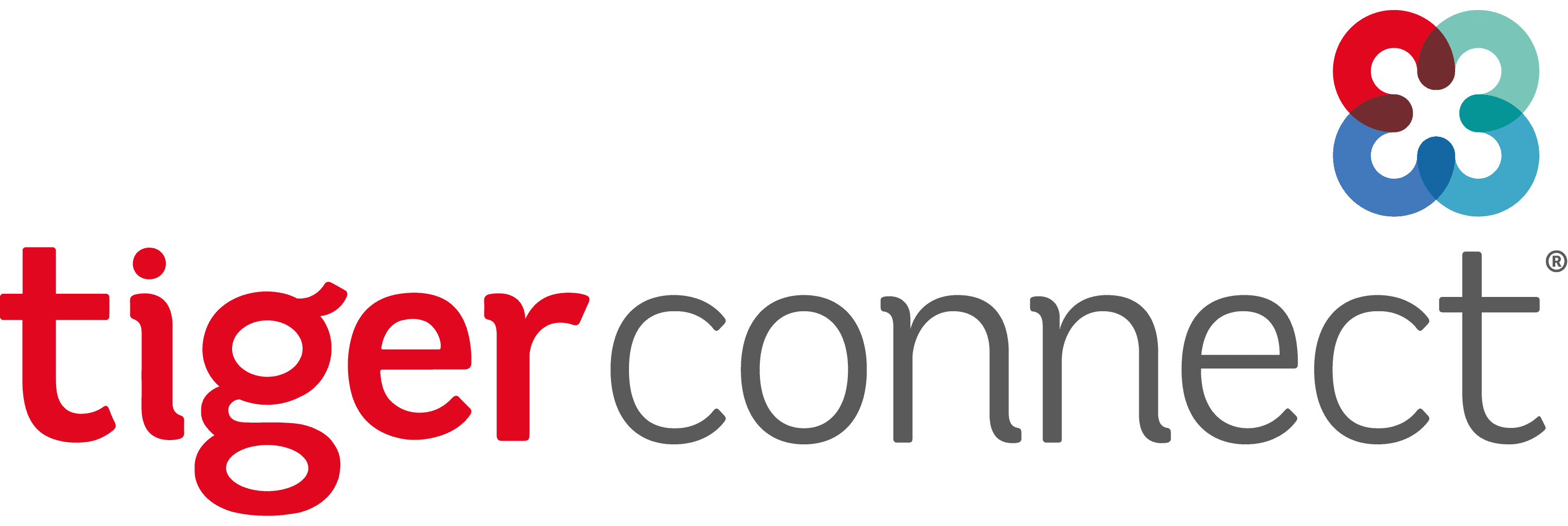
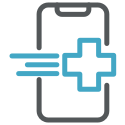
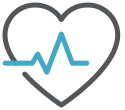
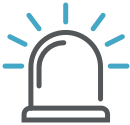
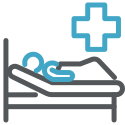
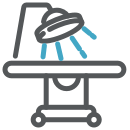
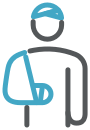

 Sent. This status tells us that the message has been received by the secure server and is en-route to our recipient’s device. If a message is lingering in the Sent status for an extended amount of time it typically means the recipient is not logged into TigerConnect, it could also mean that they are not covered by a cellular or wifi data connection.
Sent. This status tells us that the message has been received by the secure server and is en-route to our recipient’s device. If a message is lingering in the Sent status for an extended amount of time it typically means the recipient is not logged into TigerConnect, it could also mean that they are not covered by a cellular or wifi data connection.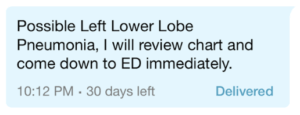

 Read. (Group) The group read status shows us a numbered ratio, the number of users who have read by the total number in the group. Users can tap on this status and see a detailed view of who has read the message.
Read. (Group) The group read status shows us a numbered ratio, the number of users who have read by the total number in the group. Users can tap on this status and see a detailed view of who has read the message.

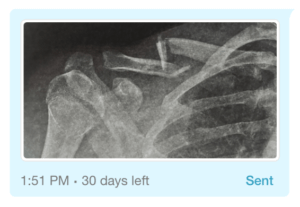
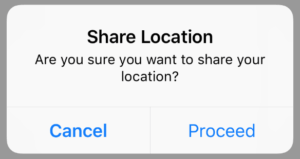
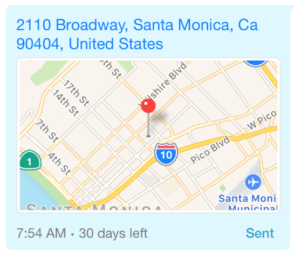
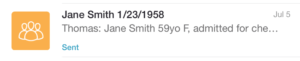

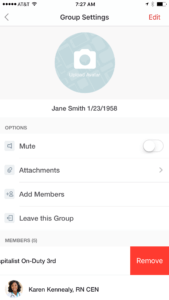
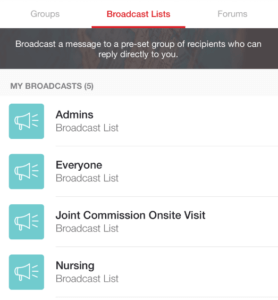

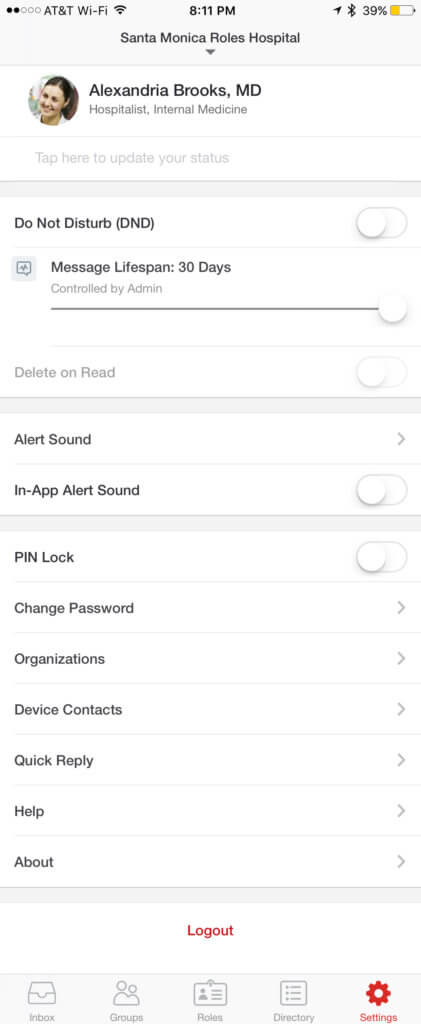

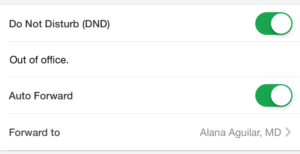

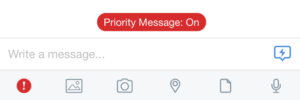
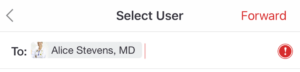

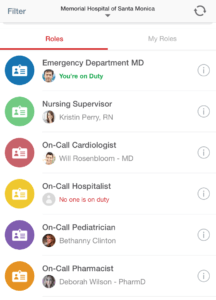 Sending from the Roles Directory
Sending from the Roles Directory
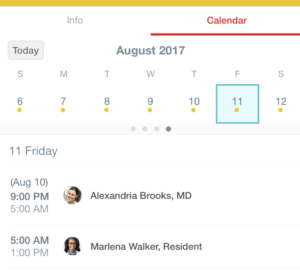
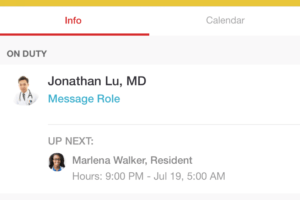

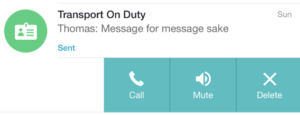
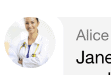

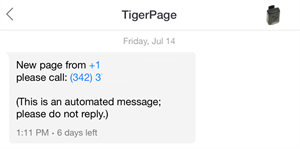 1. Call back number (shown)
1. Call back number (shown)